

- #Python arduino led how to
- #Python arduino led install
- #Python arduino led code
- #Python arduino led download
Once it does, give it a minute to get set up.
#Python arduino led code
VS Code may take a minute to open, especially the first time. When it finishes loading, find the VS Code tile and select it. Open the menu, and select your new "Arduino" environment. Above those, there is a dropdown menu that says "base (root)". Once the app opens, you should see a bunch of shortcut tiles for other programming tools included with Anaconda. If you have a shortcut to open anaconda navigator, you can open that now. Once it is finished, it will display the (base) C:\Users\yourusername> This will create a clone of the base environment named "Arduino" that we can use a safe playground. We want to mitigate that risk, so type conda create -name Arduino -clone baseĪnd hit enter. If you screw something up in this environment, it can give you a lot of problems. The word "base" in parentheses is the name of the default environment that anaconda sets up when it is installed. Once it comes up with something like (base) C:\Users\yourusername> If you haven't installed Anaconda (and don't want to), then you can skip this step. If you like this idea too, you can get Anaconda here:
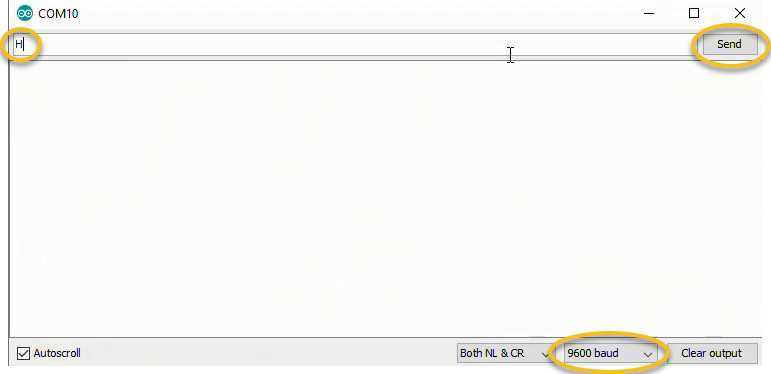
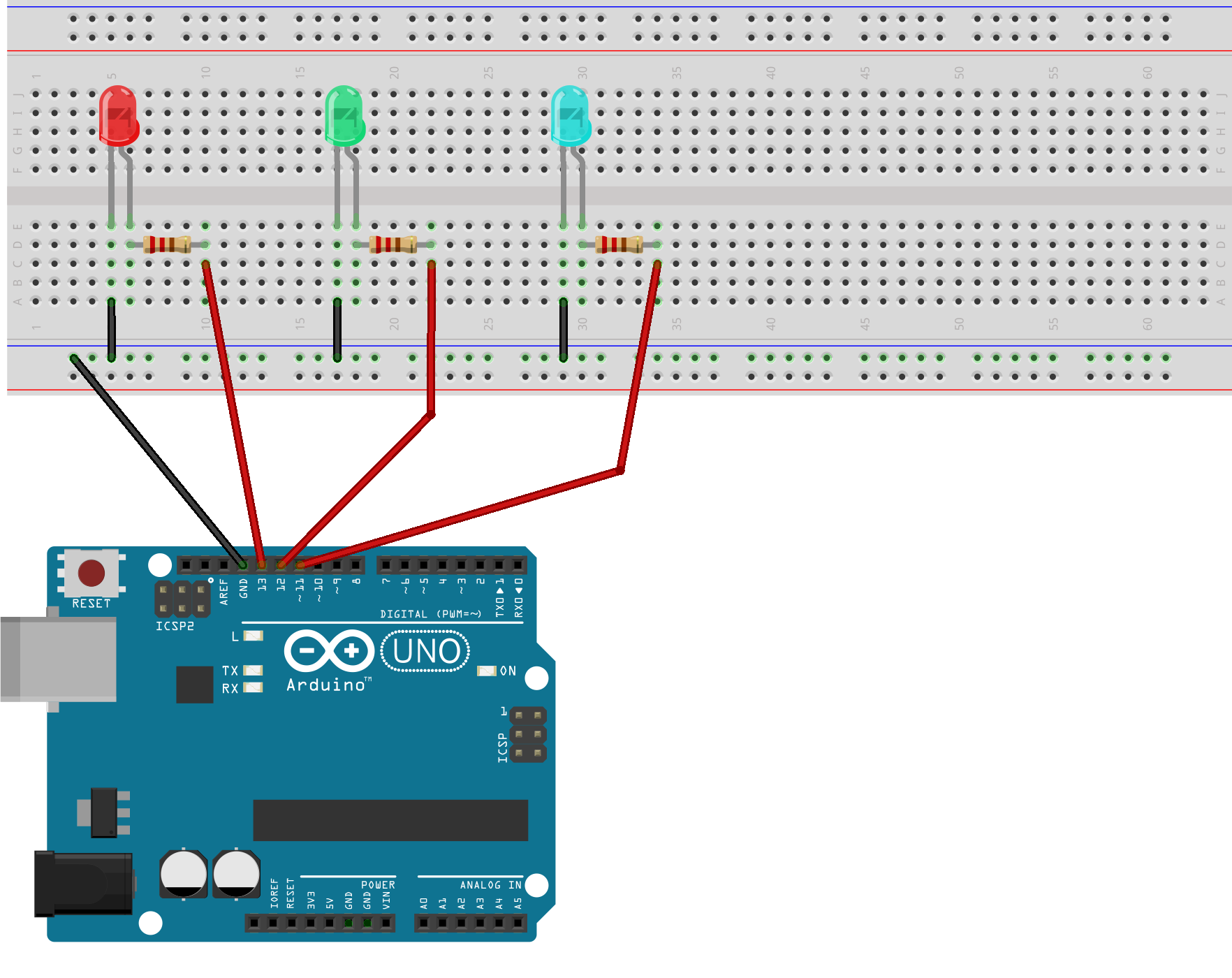
I use Anaconda for creating and managing my environments, and will include a step for setting it up here.
#Python arduino led install
That way, if I install a package that messes something up, I can just delete the environment instead of uninstalling/reinstalling Python. I also like to work within Python "environments" that I create for my projects.
#Python arduino led download
You can download and install the latest version of it here: I have tried a few, but I like VS Code the best. You can edit code in a plain-old text editor, but It will be way slower and rather painful. If you don't already have a code editor, I recommend getting one. I use version 1.6.11 for compatibility with Ardublock (an addon), but you can use whatever version you like for this project. You will also need the Arduino IDE, if you don't have it already. Since Python is open source, it is absolutely free to install and use! Go to to download and install the latest version of Python. We'll start by getting Python installed on your device so that it knows what to do with your code. If you haven't, don't worry too much - it's not hard to learn. If you've used Python before, then it's probably installed on your machine, and you can skip this step. Then we can cover some basic functions like the basic "blink" routine, moving a servo, and reading analog inputs. I will walk you through installing the necessary Python libraries and setting up your Arduino. We will be using the pyfirmata and keyboard libraries instead. So, I will not be making yet another tutorial for using the pyserial library with Arduino. The pyserial library is really useful, but I wanted to do most of my programming in Python.
#Python arduino led how to
When I was learning how to do this myself, I found a lot of useful information here on Instructables for using the pyserial library. In this Instructable, I will be using my laptop (Windows OS) for demonstrations. You can run your Python scripts on a desktop, laptop, or Raspberry Pi. Running Python on another computer can allow you to use powerful functions such as facial recognition, optical obstacle avoidance, and more with your Arduino! One of my goals is to use Blender 3D's python engine and inverse kinematics to control a robot.

So I learned to use Python, with all of its power and flexibility, to control my Arduinos. I never have liked coding in C++ as much as I love using Python. I've been doing it for a few years now I've built robot arms, quadrupeds, lighting controllers, and more. Learning to design, build, and program robots with Arduino is a really fun pastime.


 0 kommentar(er)
0 kommentar(er)
